Android stuck on logo or bootloop is a common issue that can be quite frustrating when your Android device fails to boot up normally. You may have encountered this problem and felt puzzled by it. Bootloop, where the phone remains stuck on the logo screen for an extended period.
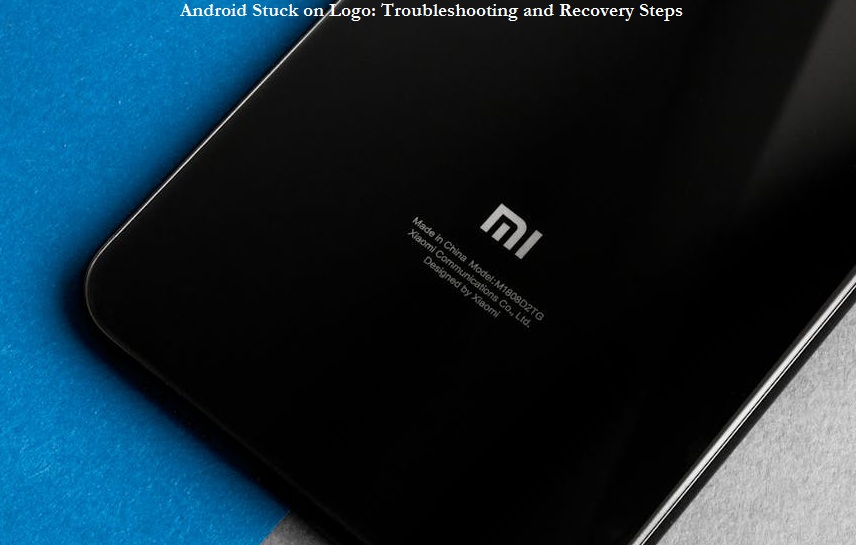
This problem can occur due to various reasons, including overworking your phone, extended gaming sessions, especially with HD games like Mobile Legends, Arena of Valor (AOV), and more. Other causes may include issues during custom ROM installation (corruption), failed recovery installation (CWM/TWRP), and various other factors.
Troubleshooting and Recovery Android Stuck on Logo
When your phone is stuck in a boot loop and only displays the logo, you can’t use it as usual. Sometimes, the logo screen can persist for an extended duration. However, there’s no need to panic because there are several methods to resolve this issue. Here are the steps to fix the Android bootloop you can try on your own:
Remove the SIM Card, SD Card, and Battery (If Removable)
Start by removing the SIM card, SD card, and, if your phone has a removable battery, take it out. Leave your phone in this state for 30 minutes to 24 hours. Afterward, reinsert the battery (if removable), SIM card, and SD card. Turn on your phone as usual.
Wipe Cache Partition
Another way to overcome Android stuck on logo is to clean the cache partition on an Android phone using recovery mode. The method is:
- Enter Recovery Mode by pressing and holding the power button and volume down button simultaneously for a few seconds until the logo screen appears.
- Release the buttons when the phone successfully enters Recovery Mode.
- Use the volume up and down buttons to navigate and the power button to confirm.
- Select “Wipe Cache Partition.”
- If prompted for confirmation, select “Yes” and restart your Android device when the process is complete.
Clear Phone Cache
How to overcome Android stuck on logo next by clearing the phone cache through recovery mode. Here are the steps:
- Turn off your phone.
- Press and hold the power button and volume down button simultaneously for a few seconds until the phone’s logo appears.
- Release the buttons.
- The phone will enter Recovery Mode.
- Select “Advanced” using the volume down button and confirm with the power button.
- Choose “Wipe-Dalvik Cache.”
- Then select “Mounts & Storage.”
- Next, choose “Wipe cache.”
- Wait for the process to complete.
- Once done, restart your Android device.
Using Dr. Fone
The YouTube channel Albastuz3d mentions how to fix a stuck logo phone by using Dr. Fone. This method is effective in overcoming this problem, which is caused by many things. Starting from malfunctioning applications, viruses in software, and corrupt microSD cards to Android software changes. This not only haunts cellphones, but in fact also laptops. After trying this method, the cellphone can turn on again as usual.
These are the steps to fix Android stuck on the logo screen. Give them a try, and hopefully, your issue will be resolved. /puji


